Voicemail Solutions
- Google Voice
- The top preferred method of voicemail on CM9 is with Google Voice. If you don't know what it is, click on the link and watch the video. There are two ways to use Google voice on your Sprint phone.
- Sprint Integration: Google Voice takes over your Sprint phone number. Incoming calls go to Google Voice first, then rings your Sprint phone. You can control how calls are routed by logging into Google Voice using a full desktop web browser and from there you can customize your options.
- Note: Most users are surprised by the Call Screening that is enabled by default with Sprint Integration. Log into the website and turn it off if you do not want it. Most people who want call screening set it to screen only people who are unknown to your Google Contacts.
- Voicemail Redirection Only: Many users prefer to use Google Voice for only voicemail. To do this, create your Google Voice account, then run the Google Voice app and skip integration. It will tell you how to use dial codes to redirect incoming voicemail to your Google Voice number.
- Visual Voicemail Plus
- Some users have reported that they like Visual Voicemail Plus which is also available for free.
- Sprint Visual Voicemail
- Sprint VVM from the leaked E4GT FC07 ROM works on CM9. Follow these instructions to enable it.
- Sprint-VVM-CM9-leaked-FC07.zip md5sum 0dfdfedc48bc0cac17050afda6fdfa7a
- Install this .zip file using CWM5.
- Run the phone dialer app.
- Menu button > Settings > Voicemail service > My carrier
- Run the yellow Voicemail app. The first time you run it, it provisions visual voicemail and informs you near the bottom of the screen that it has succeeded. If it failed, try wiping the app's data and try again.
- Current Bugs
- You still see text messages from 9016. We will attempt to hide these in the next release in cases when Sprint VVM is installed.
- Voicemail > Settings has redraw problems while scrolling. (Is this true?)
- GoSMS requires a configuration change in order for Sprint VVM to work.
- GoSMS settings, select the advanced tab then select receive settings, lastly uncheck the box disable other message notifications. Then go back into the Sprint VVM app and send yourself a message, then all your voicemails will be downloaded.
- Launcher Options
- Enable launcher auto-rotation.
- CM9's Trebuchet Launcher defaults with auto-rotation disabled. If you want it to auto-rotate on the home screen, you may customize the option in Settings > Launcher > General > Auto-rotate screen.
- Disable annoying auto-add of Market apps
- By default the Android Market will put shortcuts to newly installed apps on your launcher's home screen. If you want to turn this off, run Market, press Menu -> Settings and uncheck "Auto-add widgets"
- Turn off the persistent search bar
- Settings > Launcher > Homescreen > Search Bar
- Battery Percentage
- It is handy to be able to view your battery percentage in the status bar. You can enable this in Settings > Status bar > Battery status style > Percentage.
- Customize the status bar
- System Settings -> System-> Status Bar
- Customize the notification drawer
- System Settings -> System-> Notification drawer
- Change your Ringtone
- Default ringtone CyanTone is scary if you are not expecting it. You may want to change it!
- You can install additional ringtones as MP3 or OGG files in /sdcard/ringtones/.
- Turn off the camera shutter sound
- With the camera app open, use the volume toggle down to adjust the shutter volume.
- CM9 does not ship with a file manager. We recommend ES File Explorer as it is an excellent file manager. It comes with an archive unzipping tool, handy plain text editor, md5 and sha1 checksumming and many other useful features.
- Swype Beta keyboard is a free and works great on CM9. It optionally offers install of Dragon for voice recognition.
- Thinkfree Office (Lite) works as an office file reader. Unfortunately the bundled Polaris Office from Samsung's ROM does not work in CM9.
- The best PDF reader is Repligo Reader. If you need to read lots of PDF documents for school or work, it is totally worth the price due to its advanced features like text reflow and in-app highlighting and commenting. It is really handy if you share your Google account with an Android tablet, as then you can use this great app on both devices.
- Netflix works great!
Power Saving Options
- Google Talk is logged in by default.
- You probably did not want this? Go into the Talk app, hit Menu button and Sign Out.
- Turn off haptic feedback and touch sounds
- By default the phone vibrates when you touch menu options or type on the onscreen keyboard. Vibration uses a lot of power. Sounds when you touch the screen also use a little power.
- Settings > Sound > scroll down to System
- Dial pad touch tones - many users like it, others turn it off so it is silent when dialing the phone to avoid bothering other people.
- Touch sounds - default touch sound is very subtle so many choose to keep it. You can save a little power if you turn it off.
- Screen lock sound - also subtle, I personally keep it.
- Vibrate on touch - strongly recommend to turn this off if you want to maximize battery life.
- Settings > Language & input > Android keyboard > toggles to the right of it
- Vibrate on keypress - turn this off to maximize battery.
- Turn off LED Notifications
- Settings > Display > Pulse notification light
- Blinking LED notifications are nice. Unfortunately, the Epic CPU is unable to sleep while blinking the LED because it relies on software timers. For this reason, it is strongly recommended that you turn off LED notifications entirely if you wish to maximize battery life. As measured by CPU Spy, maximum CPU deep sleep can jump from 65% to over 95% with this option turned off. You can still hear the notification chime and vibration when you have an incoming message.
- Settings > Display > Pulse low battery light
- You may also want to turn this off for the same reason. If you do not, the battery will drain even faster when the battery is already low.
- Put Wifi to Sleep while phone is sleeping
- Settings > Wifi (touch the icon on the left) > Menu button > Advanced > Keep Wi-fi on during sleep
- Strongly recommended to choose Only when plugged in. The behavior of this option is different from Gingerbread. Rather than turning off the wifi, CM9 instead seems to put it into a semi-sleep state. Data is turned off, but it can recover very quickly when needed. If you want Wifi to turn off entirely, Juice Defender Plus or Ultimate edition is capable of controlling Wifi sleep states while the screen is off. It is uncertain if Juice Defender disabled Wifi really uses less power than semi-sleeping Wifi as set by CM9.
- No Signal? Use Airplane mode
- Settings > Battery > Cell standby
- If your Time without signal is a high percentage, then your phone's radio is using extra power trying to find a cell tower that does not exist. If you are in rural areas with weak or no cell signal, your phone uses significantly more power as it tries to find a cell tower. Enable airplane mode in order to conserve your battery until you return to civilization.
- Turn off Facebook Notifications and Background Data
- In the Facebook app, hit Menu > Settings. Uncheck Notifications, and it also turns off background data refresh. This allows Facebook to fully close instead of always running in the background draining your battery and using some previous RAM.
- If you want Facebook and its background service to die completely, use this procedure.
- Settings > Developer options > Kill app back button > Enable
- From now on, when you are done using Facebook, hold down the Back button. This will completely kill Facebook until you run it again.
- Turn off Data and Sync when you do not need it.
- Different types of users
- Why should your phone be busy while the screen is off?
- Juice Defender - understanding the benefits and drawbacks
Known causes of Battery Drain
- 4G drains battery very quickly. It is recommended that you stick with 3G data while on battery, and switch to 4G only temporarily for big downloads or if you are plugged into AC power.
- Dropbox sync is known to prevent the CPU from sleeping. Turn it off in Settings > Accounts & sync. Dropbox is still useful as without sync, you can still easily choose photos/files to upload directly to your chosen folder.
How to Diagnose Battery Drain on your Phone
The key to preventing power drain on Android devices is to detect the causes of wakelocks that prevent the processor from sleeping. These tools can help.
The key to preventing power drain on Android devices is to detect the causes of wakelocks that prevent the processor from sleeping. These tools can help.
- CPU Spy
- This app allows you to see the deep sleep % since boot or timer reset, but not the cause of wakelocks. Your goal is to adjust system and apps settings to maximize the deep sleep percentage.
- After you are done charging, hit Menu > Reset Timers so measurement on battery will be accurate.
- SystemPanel Lite
- This app can show you processes and how much CPU they have used. You need to modify the settings to allow it to show hidden system processes like android.process.media that are sometimes the cause of excessive CPU usage.
- Launch SystemPanel Lite. From the main screen, tap the Menu icon or hit the menu button. Then tap Settings. Check "System processes" for internal system processes to show up with the rest of the processes. Also enable "Show App CPU time" to display total CPU time on the main list of processes.
- How to interpret resultsThe main screen shows you all processes active and cached. The main screen also shows current memory usage and total CPU time used since the process was started (if you enabled that option in the settings).
- The first thing to notice is the bar to the left of each entry showing current cpu usage. If you notice any processes using a high amount of CPU cycles then you will need to investigate that process further to ensure it is desired behavior or a problem exists with a process using more resources than it should. The less you tax your CPU the longer your battery will last. If you have a process with high CPU usage then consider ending, disabling, or uninstalling the offending application or service.
- The next bit of information to look through is CPU time for high usage. High CPU usage can be a helpful indicator of a process or application that is causing significant battery drain. If you tap on the process, take a peek at "Average Consumption" and if it is high then consider ending, disabling, or uninstalling the offending application or service.
- The third bit to browse is memory usage. While high memory processes do not directly relate to battery drain, high memory usage can slow other processes down and cause them to utilize the CPU and other resources in longer intervals, thus affecting overall battery life. If you have a process with high memory usage then consider ending, disabling, or uninstalling the offending application or service.
- Keep in mind some processes and applications are required for your device to operate correctly. Most of those processes should not be taxing your system that much. If you end a process and it causes undesired results, simple reboot your device to relaunch that process.
- Better Battery Stats
- Easiest way to visually identify the source of wakelocks.
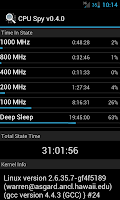
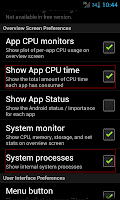
Discuss the Customization Guide or recommend improvements in this Google+ thread.